
You haven’t heard? This time last week, the Rafflecopter admin dashboard got a facelift. If you haven’t already, poke around the new layout to see what’s changed.
While the new dashboard has been updated aesthetically, much of the layout remains very similar to the old layout. On that note, there are several new updates that we wanted to bring to your attention that will make the process of managing your giveaways much easier.
1. Duplicating Your Giveaway
If you’ve finished one giveaway and you want to run another, you might plan on using the same format of your previous giveaway. Don’t start from scratch! Save yourself some time and duplicate your previous giveaway. In the new admin dashboard, there are two ways you’ll be able to do this:
Duplicate by Creating a New Giveaway
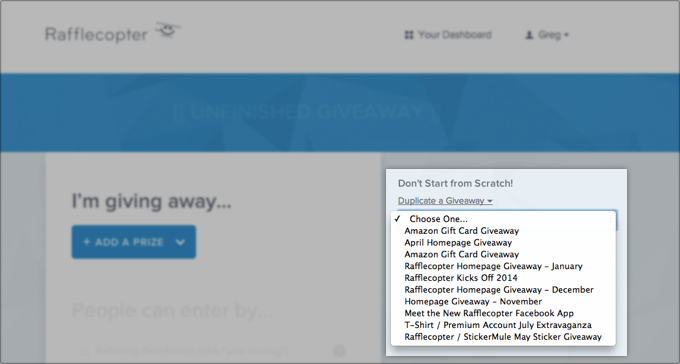 From your dashboard, click the new giveaway button on the left side of the screen. On the setup tab, before adding the prize of your giveaway, look in the right sidebar. You’ll be able to choose from a list of your ten previous giveaways you’d like to duplicate.
From your dashboard, click the new giveaway button on the left side of the screen. On the setup tab, before adding the prize of your giveaway, look in the right sidebar. You’ll be able to choose from a list of your ten previous giveaways you’d like to duplicate.
Duplicate by Opening a Previous Giveaway
 If you’re looking to duplicate a giveaway that isn’t in your list of your previous ten, you can go to the giveaway’s setup, installation, or entries tab. There, you’ll be able to duplicate that giveaway by clicking the ‘gear drop-down’ on the top right of the page.
If you’re looking to duplicate a giveaway that isn’t in your list of your previous ten, you can go to the giveaway’s setup, installation, or entries tab. There, you’ll be able to duplicate that giveaway by clicking the ‘gear drop-down’ on the top right of the page.
2. The Winner’s Card
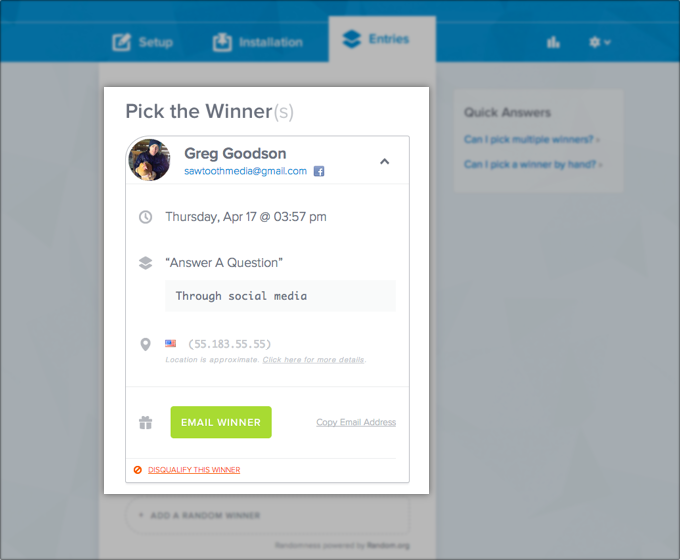 When you choose a winner to your giveaway, you’ll be presented the winner’s card, as seen in the image above. Several of the new features of this card include:
When you choose a winner to your giveaway, you’ll be presented the winner’s card, as seen in the image above. Several of the new features of this card include:
- View your winner’s Facebook profile. If the winner chosen signed into the Rafflecopter widget through Facebook connect, you’ll be able to visit their public Facebook profile page to help verify the winner by clicking on the Facebook icon next to the winner’s name.
- Location of entrant by IP address. When you choose a winner, you’ll receive the winner’s IP address along with that IP address’ country of origin. This information is 98% accurate per our provider.
- Copy your entrant’s email address. Click here to grab your entrant’s email address.
- Disqualify your entrant. The entrant didn’t fulfill your giveaway’s terms and conditions? Remove the winner here and choose another.
3. Updated Landing Page URL
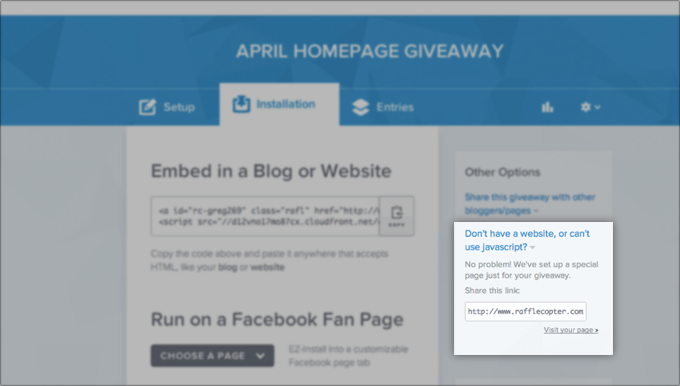 If you would prefer to send entrants to a page hosted by us, you can easily grab the widget’s unique URL from the right sidebar of your giveaway’s installation page. Here’s an example of what the landing page looks like.
If you would prefer to send entrants to a page hosted by us, you can easily grab the widget’s unique URL from the right sidebar of your giveaway’s installation page. Here’s an example of what the landing page looks like.
4. Preview a Giveaway
 You can preview & change the color of your background to get a better idea of what the widget will look like on your website or blog. The color you choose will remain the same for your other giveaway’s installation pages. It’s a simple and fun addition to the new dashboard.
You can preview & change the color of your background to get a better idea of what the widget will look like on your website or blog. The color you choose will remain the same for your other giveaway’s installation pages. It’s a simple and fun addition to the new dashboard.
Through the next several months, we’ll continue to make updates and tweaks to the new dashboard based on your feedback. Have you had a chance to use the new dashboard? Let us know your thoughts in the comments below!